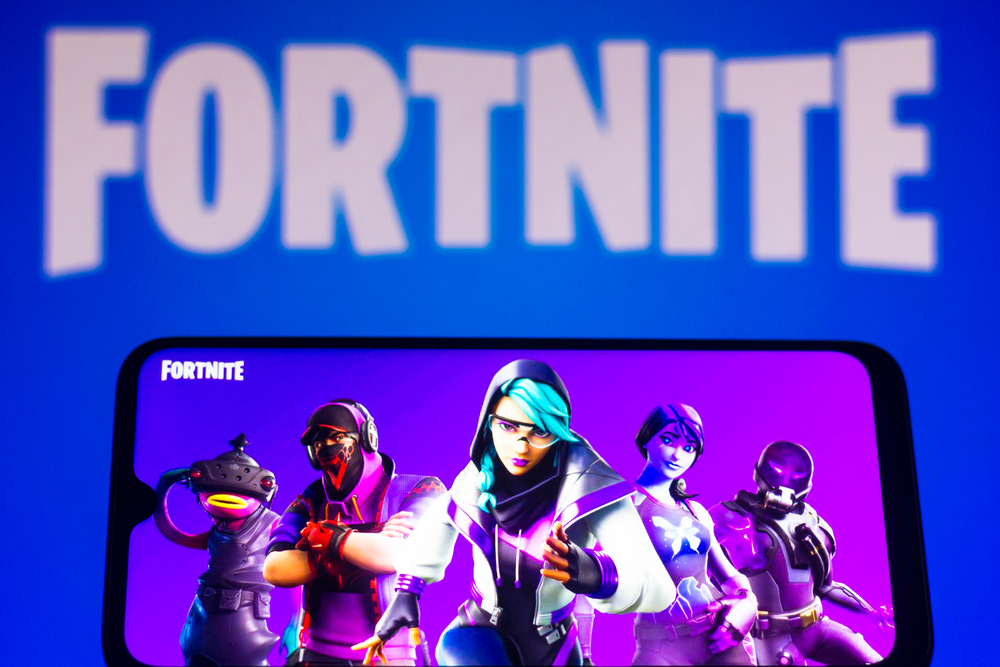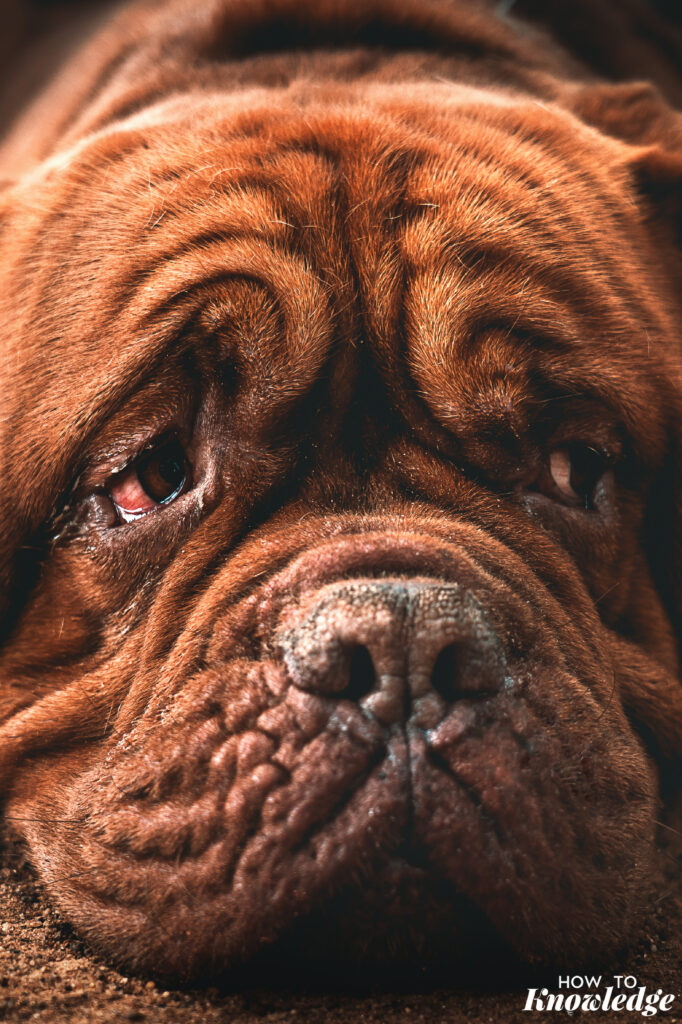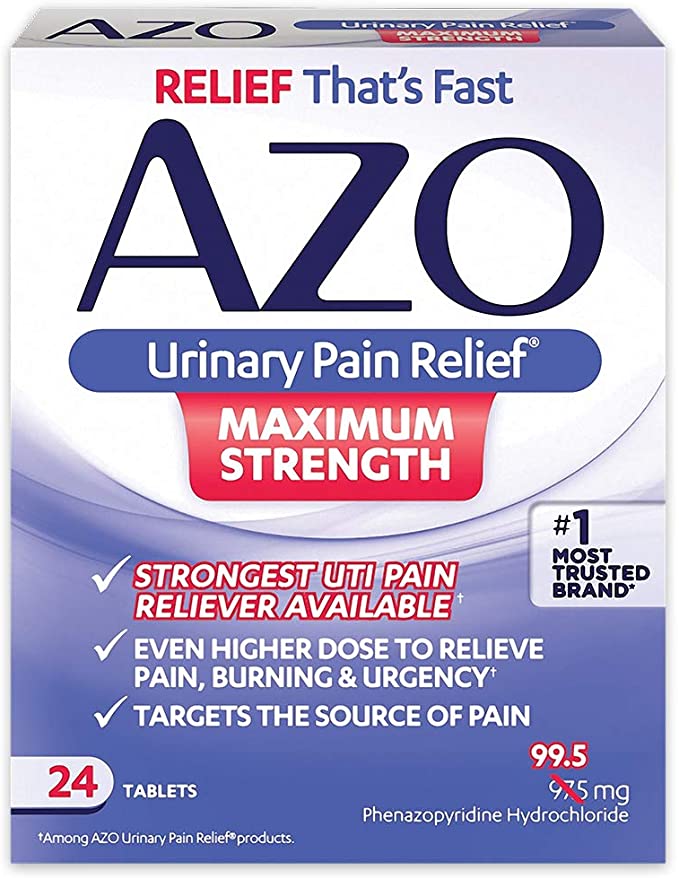YouTube is the second-most visited website on the internet – after Google – with over 14.3 billion visits every month. That’s more than Wikipedia, Instagram, Amazon, Facebook, and Twitter!
As a YouTube user, you can watch videos on the website or through various YouTube apps. Sometimes, however, you may want to download the video for offline viewing or save it just in case it’s ever taken down.
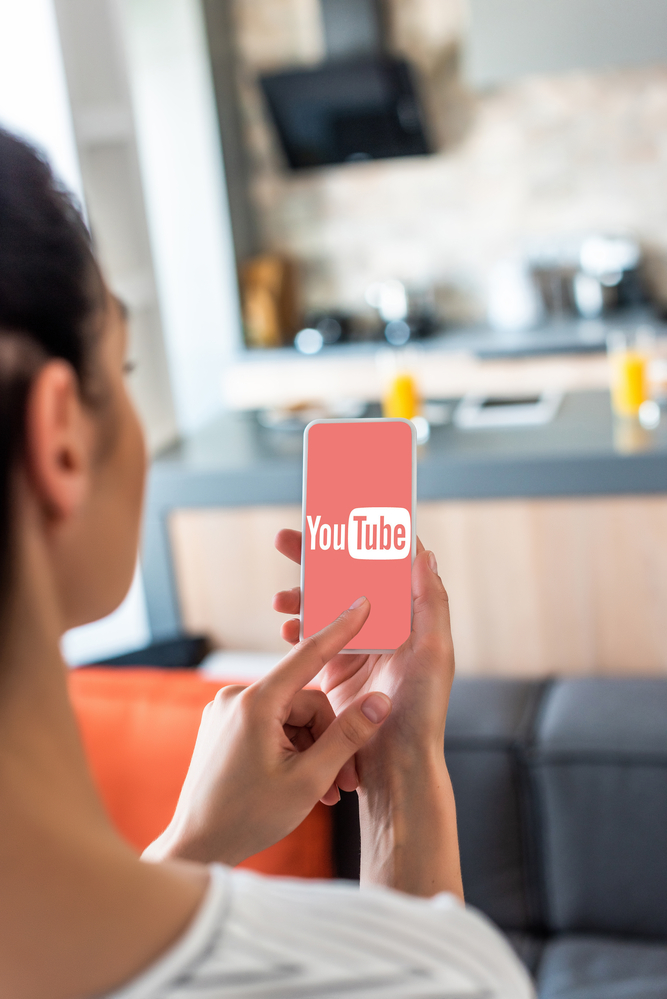
Whatever reason that may compel you to download a YouTube video, we’ll explain the best ways to do this. It’s possible – and very easy – to download YouTube videos on your PC, Android, or iOS devices.
What is YouTube?
YouTube is a video-sharing site that allows individuals to watch and share online videos. Founded in 2005, YouTube is now among the most popular websites, with billions of monthly visitors.
One of the many reasons YouTube is so famous is the significant number of videos you can find there. In fact, it’s estimated that 100 hours of videos are uploaded on the platform every minute, meaning there is always something new to watch.
Plus, you’ll find all kinds of videos on this video-sharing platform, some of which you may want to save for later. So, whether it’s the videos of adorable cats, funny science lessons, or cooking tips, here are a few ways to download YouTube videos:

How do I download YouTube Videos Mp4?
You can download YouTube videos in MP4 format in a straightforward way. All you need is the right guide and an internet connection.
Here are several easy ways to download YouTube Videos to your iPhone, Android, or Computer:
Method #1: Pay for YouTube Premium
This is perhaps the only ‘legal’ method of downloading YouTube mp4 video files approved by Google. However, this method has one drawback: you can only use this method on mobile phones or tablets.
So, how do you use the YouTube Premium subscription method to download YouTube Videos?
It’s simple – all you have to pay is $11.99 to access YouTube Premium. Then, you can download your video file as follows:
- Open the YouTube app and search for the video you want to download
- Under the player, you should see the Download icon; click it
- Pick the video quality you want to download
- Your video should download in minutes
Once the download is complete, the icon below the video should change to a blue tick – click it if you want to remove the mp4 file. You should be able to view all your downloaded YouTube videos in the Account tabs or Library.
Method #2: Download YouTube Video using VLC Media Player
If you have the VLC media player, you can use it to download videos from YouTube – download it here if you don’t have one. However, this method may fail when downloading videos with restricted age or location.
Here is how you download YouTube video files using VLC:
- Open the video you want to play on YouTube and copy the video URL
- Open your VLC video player
- For Windows users, click the Media button at the top left corner of the VLC player. Then, select the Open Network Stream option
- For Mac users, select file> Open Network
- Paste the YouTube video link in the resulting text box and click the Play button. Your video should load on the media player
- Then click on the Tools button in the top right-hand corner of the page and select the codec information option. Alternatively, you can click the CTRL+J command
- The following window will pop up
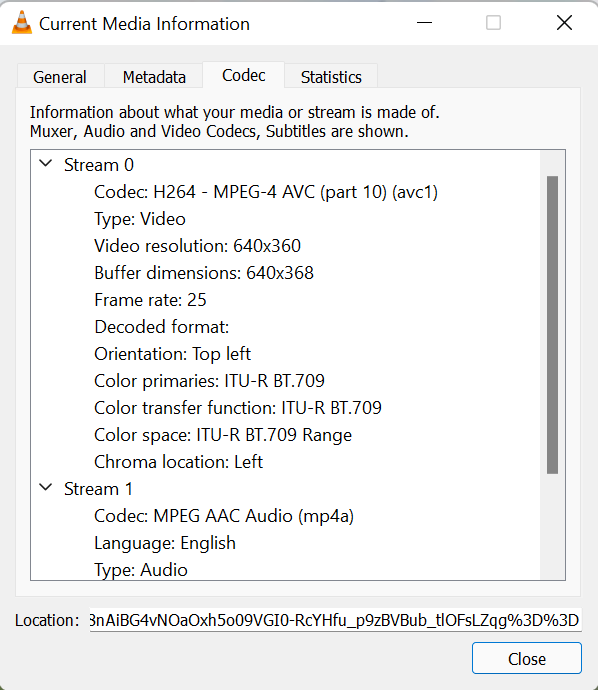
- Copy the video information from the location text box and paste it into a browser. For Mac users, right-click on the field and tap on the Open URL option
- The video should load and start playing on the browser. To download it, click on the three-dot icon on the bottom-right part of the page and click download
Method #3: Using Open Video Downloader
Open Video Downloader is one of the best free YouTube video downloading tools for Windows PC and Mac computer users. It allows you to get video content from your favorite multimedia sites, including Vimeo, YouTube, Facebook, Twitter, etc.
Here is how you use this YouTube download tool:
- Open the YouTube video on any web browser, such as Chrome, Opera, Safari, etc.
- Copy the video’s URL by highlighting it in the address bar. You can also right-click on the video and select Copy Video URL
- Launch the Open Video Downloader app. The app should be in your Mac’s Applications folder or Windows Start menu
- Paste the URL of YouTube video in the address bar and click the + button
- Select your download preferences, including the video resolution
- Tap on the green Download button located at the bottom of the page. The video should start downloading.
The video should take several minutes to download, depending on your internet speed and the video size and length. Keep checking the progress bar to know when your video is downloaded.

Method #4: Download YouTube video with ByClick Downloader on Windows
If you have a PC running on the Windows operating system, you can use several desktop apps to download YouTube videos – some are free while others aren’t.
One of the most reliable desktop apps you can use to download YouTube videos is the ByClick Downloader. Although it’s not free, this downloader has an easy-to-use interface, is regularly updated, and makes it extremely easy to download mp4 and mp3 files from YouTube.
Launch the app and paste the URL into the text box. A pop-up with quality options will appear, which will also ask you whether you want to download video or audio files.
The ByClick YouTube Downloader costs $9.99, but you have a 24-hour free trial without having to enter payment details.
Method #4: Download YouTube videos using browser ad-ons
Some people hate messing around with YouTube video URLs or installing third-party tools on their PC or mobile devices. In this case, you may use browser extensions to help download YouTube videos.
Here is how you do it:
- Choose an add-on
Several add-on options are available to download YouTube videos, including Addoncrop YouTube Video Downloader, Internet Download Manager, Easy YouTube Video Downloader, etc. Most of these tools are suited for various browsers, including Chrome, Safari, Opera, Firefox, etc.
Choose the add-on, install it, and add it to your browser. Then, you can proceed to download your YouTube video as follows:
- Search YouTube
Go to YouTube and search for the video you wish to download. You’ll notice an icon on the top right-hand side or any other place on the page, prompting you to download the video; click the download option.
- Choosing file formats
Most YouTube videos will allow you to save the video using the format or quality of choice. Usually, a pop-up appears during the download choice, asking for your preferences.

Method #5: Downloading YouTube videos directly
While the video downloading tools mostly work, you don’t always have to use them. You can choose to download the YouTube videos directly, as directed below:
- Open the YouTube site and search for the video you want to download
- Then, add ‘ss’ to your URL – after the ‘www.’ but before ‘youtube.com’ and hit the Enter button.
- You’ll be redirected to a free download site where you can download the video
You’ll be prompted to choose the quality of video you want. You can also switch to audio format in this section.
Method #6: Downloading YouTube videos on iPhones and iPad
Downloading YouTube videos on iPad and iPhone can be challenging because Apple controls the apps you can get on their store. We figured that out, so we made this section for iPhone or iPad users who want to download YouTube videos.
There are fewer app restrictions if you jailbreak your iPhone, but there are different ways to download YouTube videos if you don’t want to use that route. Here is one of the best ways to download YouTube videos on iPhone or iPad:
- Download and launch the Documents by Readdle app
- Open the web browser and go to https://www.videosolo.com/online-video-downloader/
- Paste your YouTube URL in the text box and hit the Download button
- After selecting your video preferences, enter a name and choose the location for the video
- Open the Documents app and tap the Downloads section in the bottom navigation bar
- Open the Download folder on the Documents app home screen. Tap the three-dots icon to save the downloaded video to your iPad or iPhone hard drive.
Method #7: Using an online converter on PC or Android device
You can use mp4 converters to download YouTube videos to your PC or Android phone. Here is how you go about it;
- Copy the video URL from YouTube
- Go to your mp4 or mp3 converter of choice and paste the URL
- Hit the Download button to scan and download your video. You can convert videos to mp3 or different formats using these free tools.
Note: Most online converters are supported by ads, some of which can be invasive. To avoid these ads, you may consider using free ad blockers.
Is downloading YouTube videos legal?
While downloading most YouTube videos is legal, doing so may violate Google’s terms of service. Generally, it’s illegal to download videos with permission, sell them, or violate copyright laws.
However, YouTube doesn’t penalize users for downloading royalty-free or other videos from their platform. Plus, if you download a video for personal use, that can be considered legal.
The bottom line
YouTube is among the most popular video-sharing apps, with millions of videos. And whether you like documentaries, funny videos, or educational content, there is always something for you on YouTube.
This post provides you with seven easy methods to help you download your favorite YouTube videos. Good luck as you purpose to use it to download your favorite videos to your phone or PC.